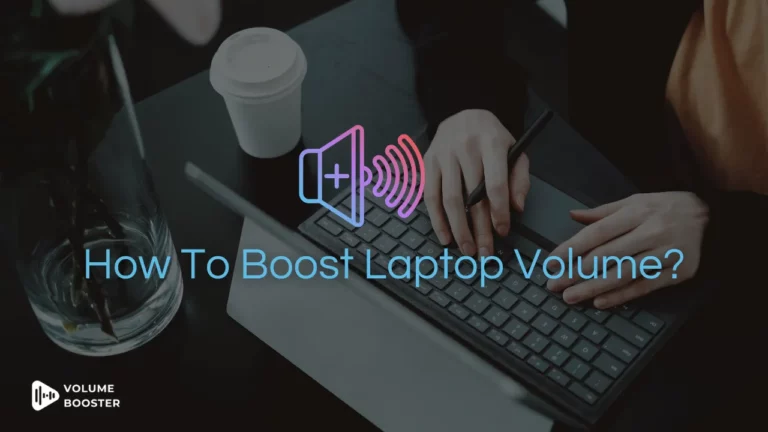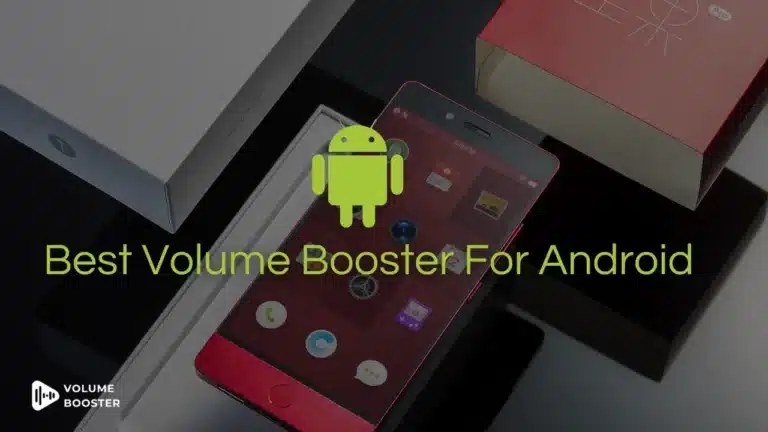In today’s digital age, laptops have become an essential part of our daily lives. Whether we use them for work or personal use, we rely on them for a wide range of activities.
One of the most important features of a laptop is its sound system.
However, it can be incredibly frustrating when your laptop has no sound, especially when you need it the most.
Fortunately, there are several ways to troubleshoot sound issues on a laptop.
4 Ways to Fix Laptop Has No Sound Issue
1. Troubleshoot the Speakers
If checking the volume and audio settings did not solve the problem, it’s time to troubleshoot and amplify the speakers’ sound. Here’s what you can do:
For Windows users:
Check the Speaker Connection
Make sure that the speakers are properly connected to your laptop. If you’re using external speakers, check the cables to see if they’re plugged in correctly.
Run the Audio Troubleshooter
Windows has a built-in audio troubleshooter that can help diagnose and fix common sound problems. To access it:
- Go to Settings.
- Click on System, and choose Sound.
- Scroll down and select Troubleshoot.
Update or Reinstall Audio Drivers
Sometimes outdated or corrupted audio drivers can cause sound issues. To update the drivers:
- Go to Device Manager.
- Tap on Sound, video, and game controllers.
- Right-click on your audio device and select Update Driver.
You can also try uninstalling the audio device and restarting it to boost Laptop’s volume. This will prompt Windows to reinstall the driver automatically.
For macOS users:
Check the Speaker Connection
If you’re using external speakers, make sure they’re plugged in correctly. If you’re using the built-in speakers, try plugging in headphones to see if you can hear anything.
Reset the NVRAM
The non-volatile random-access memory (NVRAM) stores settings like the speaker volume. Resetting it can sometimes fix sound issues.
To do this, shut down your laptop, then press the power button and immediately hold down the Command + Option + P + R keys. Hold the keys until you hear the startup sound twice, then release them.
Reset the SMC
The system management controller (SMC) controls various hardware functions, including the speakers. Resetting it can sometimes fix sound issues.
To do this, shut down your laptop, then press and hold the Shift + Control + Option keys and the power button at the same time for 10 seconds. Release the keys and turn on your laptop.
By following these steps, you should be able to troubleshoot and fix most speaker-related sound issues on your laptop.
2. Troubleshoot the Audio Settings
If the volume and speaker settings are all correct but you still can’t hear any sound, the issue may be with your audio settings. Here’s what you can do to troubleshoot your audio settings:
For Windows users:
Check Default Audio Device
If you’re using external speakers, make sure they’re set as the default audio device. To do this:
- Right-click on the speaker icon in the taskbar.
- Select Open Sound Settings.
- Under the Output section, select your speakers from the list and click on Set Default.
Disable Audio Enhancements
Sometimes audio enhancements can cause sound issues. To disable them:
- Go to Sound Settings.
- Select Device Properties.
- Click on Additional Device Properties.
- Under the Enhancements tab, check the Disable All Enhancements box.
- Click Apply.
Restart Windows Audio Service
The Windows Audio Service manages audio-related tasks on your laptop. Restarting it can sometimes fix sound issues. To do this:
- Right-click on the Start menu and select Run.
- Type in ‘services.msc’ and hit Enter.
- Scroll down to Windows Audio and right-click on it.
- Select Restart.
For macOS users:
Check Audio Output Device
If you’re using external speakers, make sure they’re selected as the audio output device. To do this, click on the speaker icon in the menu bar and select your speakers from the list.
Similarly, if you want to use internal speakers, choose the same in System Preferences> Sound> Output.
Restart Core Audio Process
The core audio process manages audio-related tasks on your laptop. Restarting it can sometimes fix sound issues. To do this:
- Open the Terminal app.
- Type in ‘sudo kill all core audio’ and hit Enter.
- You’ll be prompted to enter your admin password.
Reset Audio MIDI Setup
The audio MIDI setup manages audio input and output settings. Resetting it can sometimes fix sound issues. To do this:
- Go to Applications and choose Utilities.
- Select the Audio MIDI Setup app.
- Click on Window and Show Audio Devices.
By following these steps, you should be able to troubleshoot and fix most audio-related sound issues on your laptop.
3. Check External Devices
Still having sound issues after troubleshooting your speakers and audio settings? The issue may be with external devices that are connected to your laptop. Here’s what you can do to check external devices:
Unplug and Replug External Devices
If you’re using external speakers, headphones, or other audio devices, try unplugging them and plugging them back in. This can sometimes fix connection-related sound issues.
Check Device Volume
If you’re using external speakers or headphones, check their volume levels. Some devices have separate volume controls that may be turned down or muted. You can use a Volume Master App if you are facing a low volume issue.
Check Device Compatibility
Make sure that your external device is compatible with your laptop’s operating system.
Some devices may require specific drivers or software to function properly.
Disable Bluetooth
If you’re using Bluetooth speakers or headphones, try disabling Bluetooth. Use a wired connection instead.
Bluetooth connections can sometimes be unstable or cause sound issues.
4. Restart the Laptop
Tried all the troubleshooting steps above and still not getting any sound from your laptop.
It’s possible that the issue may be caused by a software glitch or a temporary hardware issue.
In this case, restarting your laptop may help to resolve the problem. Here’s what you can do:
- Save your work
- Close all programs and applications
- Restart your laptop
If restarting your laptop doesn’t solve the issue, try repeating the troubleshooting steps. Alternatively, seeking help from a professional can also help.
FAQs
Q1. Why does my laptop suddenly have no sound?
Ans: There are several reasons why your laptop may suddenly have no sound. Some of the common reasons include audio settings being changed or faulty speakers or audio jack. It could also be outdated audio drivers, or software glitches.
Q2. Why is my sound not working?
Ans: Your sound may not be working due to various reasons. These can be audio settings, faulty speakers or audio jack, outdated audio drivers, or software glitches. To resolve the issue, troubleshoot the speakers, audio settings, and external devices. Restarting the laptop, or updating the audio drivers might also help!
Q3. How do I enable my sound?
Ans: To enable your sound, make sure your laptop’s audio settings are properly configured. Check that the volume is turned up and the correct audio device is selected as the default. If you’re still not getting any sound, try troubleshooting the audio settings or restarting your laptop.
Q4. How do I restore my sound settings?
Ans: To restore your sound settings, go to the Sound settings and check if the volume is turned up and the correct audio device is selected as the default. If you’ve previously changed any audio settings, you can try resetting them to their default values.
Q5. How do I update my sound driver?
Ans: To update your sound driver, go to your laptop’s manufacturer’s website or the sound card manufacturer’s website. Download the latest driver for your device. You can also use the Windows Device Manager to update the driver. Right-click on the audio device and select ‘Update Driver’.
Conclusion
If you’re experiencing sound issues on your laptop, there are several troubleshooting steps you can try. From checking the audio settings to updating the drivers, there are various solutions, depending on the root cause of the problem.
By following the steps outlined in this article, you should be able to get your laptop’s sound up and running again.